Dieses Dokument enthält die grundlegenden Informationen, die Sie benötigen, um zu Ihrer Website Buttons für PayPal-Abonnementzahlungen hinzuzufügen. Mit den Buttons für PayPal-Abonnementzahlungen können Sie Abonnementzahlungen für ein Produkt oder eine Dienstleistung (z. B. einen wöchentlichen Newsletter) Ihrer Website akzeptieren. Bevor Sie beginnen, sollten Sie mit den Grundlagen von HTML vertraut und in der Lage sein, Seiten zu bearbeiten und auf Ihrer Website bereitzustellen. Das Verfahren zum Erstellen und Hinzufügen von Buttons wird nachfolgend erläutert. Detailliertere Anweisungen bzw. Informationen zur erweiterten Implementierung finden Sie unter Handbuch Abonnementzahlungen (PDF, 682 KB, August 2006).
Wenn Sie einen Button für PayPal-Abonnementzahlungen erstellen und zu Ihrer Website hinzufügen, benötigen Sie Folgendes: ERFORDERLICH
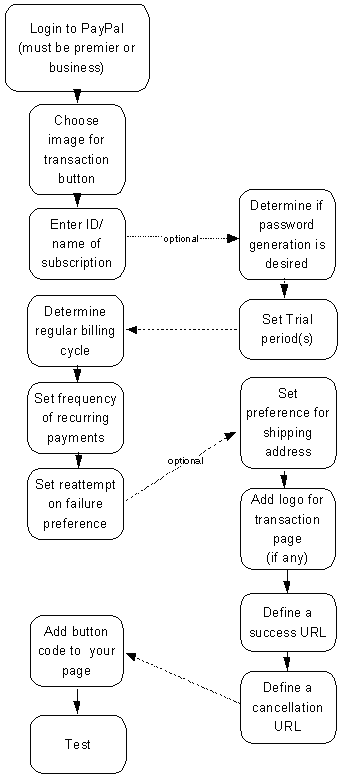
Sie können zum Erstellen Ihrer Buttons die nachfolgend aufgeführten Schritte durchführen oder, wenn Sie es vorziehen, HTML manuell zu bearbeiten, zusätzliche Buttons erstellen, indem Sie die Werte des zuerst erstellten Buttons ändern. Ausführlichere Informationen zu den folgenden Schritten finden Sie unter Handbuch Abonnementzahlungen (PDF, 682 KB, August 2006).
Wenn Sie Ihren Code manuell bearbeiten möchten, finden Sie die dazu erforderlichen Variablen unten. Diese sind hervorgehoben. Eine minimale Implementierung Der Beispielcode unten gibt die Daten an, die Sie mindestens benötigen, um einen Button für den Verkauf von Artikeln zu erstellen. In diesem Beispiel wird ein Button erstellt, über den man Daves Mercedes-Newsletter für $9,99 USD pro Monat abonnieren kann. Mehrere Variablen enthalten Kommentare zur Erläuterung ihrer jeweiligen Bedeutung: <!-- Begin PayPal Logo -->Um daraus einen Zahlungsbutton für einen anderen Artikel zu erstellen, müssen Sie nur fünf Variablen bearbeiten: item_name, item_number, a3, p3 und t3. Eine vollständige Implementierung Der nachfolgende Beispielcode erstellt einen Button mit URLs für Seiten, auf denen Zahlungen erfolgreich durchgeführt bzw. storniert werden können, fordert den Käufer nicht auf, zusätzlich einen Hinweis oder seine Lieferadresse anzugeben, und beinhaltet einen kostenlosen Testzeitraum für die Dauer eines Monats. <!-- Begin PayPal Logo -->Auch hier enthalten mehrere Variablen Kommentare zu deren Bedeutung. Wenn Sie über die notwendigen Kenntnisse verfügen, Bereiche Ihrer Website dynamisch zu generieren, können Sie Zeit sparen, indem Sie Ihren Button für Einkäufe einzelner Artikel automatisch mit Daten füllen und die Variablen anhand der Informationen aus Ihrer Datenbank aktualisieren.
Mit einem Button für PayPal-Abonnementzahlungen können Sie zu Ihrer Website eine problemlose, schnelle und flexible Zahlungsmethode hinzufügen und damit automatisch Abonnementzahlungen für einen Artikel oder eine Dienstleistung akzeptieren. Ausführlichere Informationen über die Buttons einschließlich einer Erläuterung der einzelnen Schritte des Zahlungsverfahrens, vollständiger Beschreibungen sämtlicher Code-Variablen sowie Informationen zur Integration von PayPal-Abonnementzahlungen in die Back-End-Abläufe Ihrer Website finden Sie unter Handbuch Abonnementzahlungen (PDF, 682 KB, August 2006). |